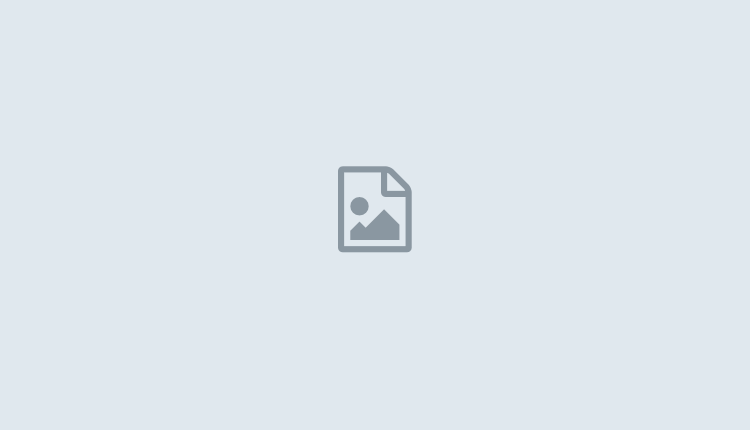How to create partition in USB drives on Windows 10
USB drives come in many shapes and sizes, from the USB drive in your pocket to the high-performance hard drives that are connected to your desktop forever. If you take advantage of the various benefits of USB devices, people can explore the device’s shortcomings. One of the things that often appears is how most USB devices simply partition. A partition on your USB device is useful if you want to carry a bootable operating system and still transfer files.
Although it is possible to partition each unit using the computer management protocol, the software mentioned below is useful if you need to partition any unit in seconds.
1. Using Aomei Partition Assistance Standard Edition. This AOMEI Tech software provides users with an interface to partition USB devices. The following steps have been listed:
Step 1: Download AOMEI Partition Assistant Standard Edition and install it on your Windows computer.Step 2: Then start the software, right click on the USB device and click on “Create partition”.
Step 3: Use the cursor to size the partition and click “OK” when finished.
Step 4: The USB drive now shows two partitions. Click “Apply” to confirm.
Step 5: You can change the partition size by right clicking on the USB device and selecting “Change partition size”.
2. Using disk management The Windows disk management tool is also available to partition devices. The following steps will tell you what to do to partition a USB drive through disk management.
Step 1: Open the Windows search, type “diskmgmnt.msc” and select “Disk Management” from the list that appears.
Step 2: Select the USB drive you want to partition from the list, right click on it and select “Reduce volume”.
Step 3: The next window in which it is located shows the total size of the hard disk and the space available for reduction. You can enter the storage space that will be reduced (in MB) in a tab. The last step you should do is click on “Zoom out”.
Step 4: the “Unallocated space” option will appear in the following window. Right click on it and choose “New Simple Volume”.
Step 5: You will be directed to the Simple Volume Wizard, where you can choose the desired volume in the instructions that specify the maximum and minimum sizes available.
Step 6: In the next step, assign a drive letter or route.
Step 7: Select “NFTS” in “Format partition” and click “Next.”
Step 8: After a few seconds, if everything went well, the new simple assistant will take you to the last page where you will be informed that the new new volume assistant has finished. The last thing you should do is click on “Finish” and you will be ready to start.