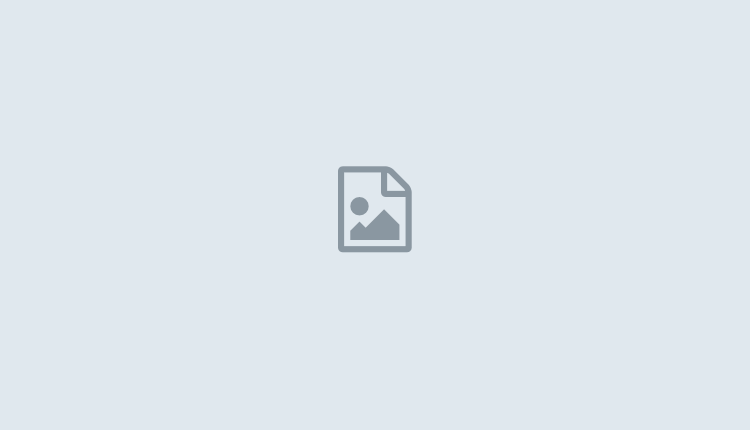How to Start MS Office in Windows 10? Microsoft Office Support Inquiry
Are you using Windows 10 operating system? Microsoft Office is the most common software that any device should have.
If you’re willing to know how you can activate MS Office in your Windows 10 Operating System or you’re facing any issues while activating it, you’ve come to the right place.
Here, in this blog, you’ll know the step by step procedure to turn on Microsoft Office and its applications efficiently in Windows 10 Operating System.
Microsoft Office Support to Activate MS Office in Windows 10
Microsoft Office is a widely used software. It gives an effective Microsoft Office Support to its users. If you’re a Microsoft user and facing issues with any application, you can simply contact the Microsoft Office Support Team at Toll Free (Number) or continue reading the blog to find the best solution to your problems.
In order to activate Microsoft in your PC, you must go through the various steps –
Step 1
To ensure the authenticity of user, you’ll have to perform activation steps for installing this software in your PC. It helps verifying whether the copy of Windows is genuine and is not being used on more than 1 device.
Hence, to pass the authentication process and activate it, you’ll need a 25-character long product key or a digital license for Windows 10, else you would not be able to execute the process successfully.
Step 2
Do you know which kind of activation method would your device support? Product Key based or Digital License Based? Choose the valid method and go on.
But in case, you don’t which method does your device support, follow the Step 3 to find out.
Step 3
The digital license process doesn’t require any product key. If you’ve simply upgraded to Windows 10 from an older version of Windows i.e. 7 or 8.1, you should go with the digital license method.
On the other hand, the Windows Product Key (25-character long) looks like this –
XXXXX-XXXXX-XXXXX-XXXXX-XXXXX
You can find your Windows product key either on mail, packet on which windows 10 set up was received or contact support team to help you with the product key.
Step 4
During installation, you’ll be asked to enter product key. If your method is digital license based, click on ‘Continue Without Entering a Product Key’.
Step 5
Once you’re done with the step 4 and your PC is connected to the internet, you can log in to your Microsoft account.
Note – Even if you don’t have any product key or digital license, don’t worry. You can easily purchase a Windows 10 license after finishing up the installation.
Go to Settings, click on ‘Update & Security’ and start Activation. Then select Go to Store to go to the Microsoft Store, and make a purchase of Windows 10 license.
Do you more Microsoft Office Support? Please contact us at toll-free (number).