How to quickly remove the background in a photo
we’ll take a look at a very interesting and convenient background removal tool in Photoshop. It is called a background eraser. If you use this tool well and quickly, then it can reduce the time for highlighting and deleting the background. Best Clipping Path Service in USA.
We have a model with magnificent hair through which sections of the background are visible.
When removing with an ordinary tool, we will spend a lot of time and not the fact that we will achieve a good result. Using the background eraser tool, you can circle and delete these areas between the model’s hair.
We have a picture, on the example of which we will analyze the work with this tool.
It is in the eraser tool group.
This tool has a number of settings. The first is size. We can change the size of this tool as well as the size of the brush. You can also do this with the help of square brackets on the keyboard, so as not to waste time switching sizes here.
Also, we have stiffness parameters, we recommend setting this parameter to 100% to remove feathering pixels, then they will be deleted without ghosting, around your selection. Interval parameters are set to 15.
Parameters that allow you to set the pattern selection mode.
Most often we use two modes. The first is “Continuous Sample”.
We need to remove the yellow color from this photo without affecting the blue areas. If we look closely at the circle, then we will see in the middle a crosshair – a target. It is this cross that allows us to set a pattern for the area that we will delete. We click the left button, we begin to lead along the yellow section.
As you can see, we are removing the yellow tint. An important point, if we point the brush at the blue area, then our blue color starts to move away. Accordingly, you need to carefully monitor this, if you want to remove only the yellow hue, then the main thing is to keep the crosshair exactly in yellow, when it hits a different color, another hue starts to be removed.
We consider the second tool. It makes it easier for us, because when you hover, only the yellow color will still be removed, we take its sample and we can begin to delete it.
This mode has one small feature, if you are working not with pure color, but with shades of the same color, you will have to take several strokes and take several samples, because your background will be deleted in areas, you will need one more parameter – tolerance parameter. This parameter allows us to set how many shades. The next mode allows you to select a sample as a background sample, you set the background color and the eraser works with it.
We move on to removing the background. Remember, the eraser will permanently delete all pixels, this is not a mask, we will not be able to restore them in the future, therefore, we recommend that you create a duplicate layer – press Ctrl + J, keep the background layer and leave it turned off and work with the copy. We use a background eraser, set the size to 300 pixels, hardness to 100, check the “Continuous” checkbox and the tolerance to 40 pixels. Only pixels that are close to us will be deleted. We leave adjacent pixels and work out areas near the hair of the model. Remember that we can’t cross the hair with a cross hair otherwise, this tool will not work correctly.
For convenience, we turn off the background. If we take a closer look, we will see that between the hair there are still pieces of the old background. In order to avoid this, we increase the tolerance parameter and work on these areas again. In this case, we take another setting – “Sample once”, so that we can work with the hair, go to the hair and take a larger tolerance, around 50, to get rid of problem areas and pieces of the old background in the hair, we additionally set the removal of all pixels in our photo. It is very important to remember that if you select this option when all pixels are deleted, it is advisable that you do not have a background color on the model itself.
For example, if you have a green background and there are green areas on the clothes, then, if you select this option, the pixels will be deleted from the clothes of your model. We are starting to work on this area. We again go through the problem areas with the old background in the hair.
We can wipe the rest of the background by choosing a larger brush diameter to erase it as soon as possible. You can control these settings to achieve the best result. Change the range of sample selection and choice of shade, put “continuously”, select a single sample when it is convenient.
You can change the tolerance settings. To highlight a larger range of shades of the same color, select the restrictions – “Select all pixels” in the image, but do it carefully, or select adjacent pixels.
We turn on our background, we can additionally blur it, through the “Gaussian Blur” filter, so that we have a depth of field.
Put – 10 pixels. Stretch the background so that it matches in perspective and the photo looks more realistic. We set the horizon line in approximately one place.
We hope that thanks to this tutorial, you’ve figured out the Background Eraser tool and can use it to remove the background or unwanted areas from your photo.

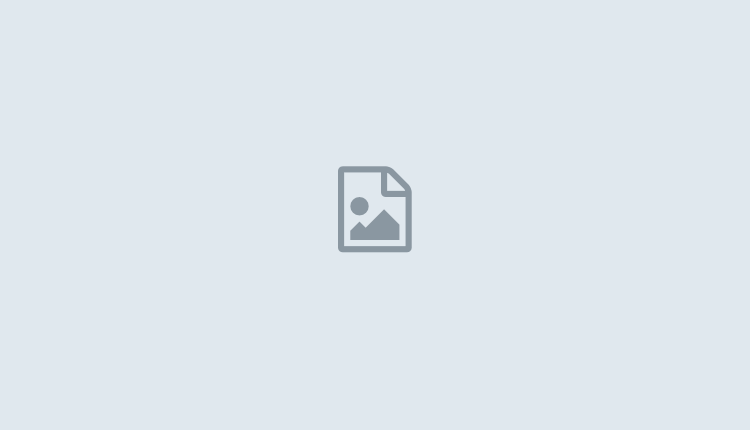
Comments are closed.