Step to Step how to make Wi-Fi Zone Your Home
Long gone are the days when we used to sit at our computer desk to access the internet. But with the aid of wireless connections, you can now access the internet from just about any corner in your house. All you have to do is set up WiFi in your home. No cords, cables or plug-ins are required. If you are using Netgear extenders, make sure to access mywifiext.net setup page for setting up a wireless network in your house.
Setting up a WiFi network takes only a few easy steps. It may sound complex or beyond what you are able to, but trust us – it’s not!
You will require a wireless router, a computer or laptop with wireless abilities (all of them do), a modem (cable, DSL, fiber, etc.), and two Ethernet cables.
Follow the commands below to set up the router, configure it for robust wireless protection, and connect your computer systems and portable gadgets to the network for wire-free internet surfing.
Steps to Set up Your Home WiFi network
Step-1: Find the Best Place for Your Wireless Router
The router’s optimal placement is in a central location of your house, free from obstructions that would cause WiFi interference e.g. walls, windows or floors. What’s more, microwave ovens, baby monitors, refrigerators, metal detectors, glasses, mirrors and related devices also cause interference in wireless signals.
Step-2: Turn off the Modem
Turn off the DSL modem or cable prior to connecting your device.
Step-3: Connect the Router to the Modem
Plug an Ethernet cable into the router and then another end to the modem.
Step-4: Connect Your Laptop or Computer to the Router
Turn on your computer or laptop whichever you own. Make a wired connection between the device and router.
Step-5: Power on all the Devices
Turn on the modem, router, and laptop carefully. Ensure to provide the proper supply to them.
Step-6: Visit the Admin Panel of Your Router
Load an internet browser and enter the IP address of the router i.e. 192.168.1.250 in the address bar. The default IP may vary as per your router’s make and model number.
Step-7: Log in to Your Router
Once you are on the router login webpage, enter the user ID and password. Now, click to log in.
Step-8: Change the Default Admin Password
After logging in, mywifiext page will appear. From here, you can change the default admin password if you wish. Don’t forget to use a strong and hard-to-guess password.
Step-9: Change the Wireless Network Name or SSID
In order to make it easier for you to find out your network, select a descriptive name for your network. Also, keep in mind to set up an encryption method for your wireless network.
Step-10: Change the Wireless Channel (Optional)
In case you’re in a place with loads of different WiFi networks, you can decrease interference by changing the WiFi channel of your router. Opt for the least crowded channel so that you get no issues while accessing the internet. If you are using a Netgear extender and want to change the WiFi channel, you can use Netgear extender manual guide to find the relevant steps.
Step-11: Set up the Wireless Adapter on Your Computer
As soon as you are done with the configuration settings on the router, you may unplug the cable connecting your computer to the router. Then plug your WiFi adapter into your PC. It may automatically install the drivers or you may need to utilize the setup CD to install the adapter.
Step-12: At Last, Connect to Your New WiFi Network
On your PC and different WiFi-enabled devices, find the brand new network you set up and connect to it.
And that’s how you can set up WiFi in your home. How easy it was, wasn’t it? If you face any trouble during the process, don’t hesitate to call our knowledgeable experts at toll-free

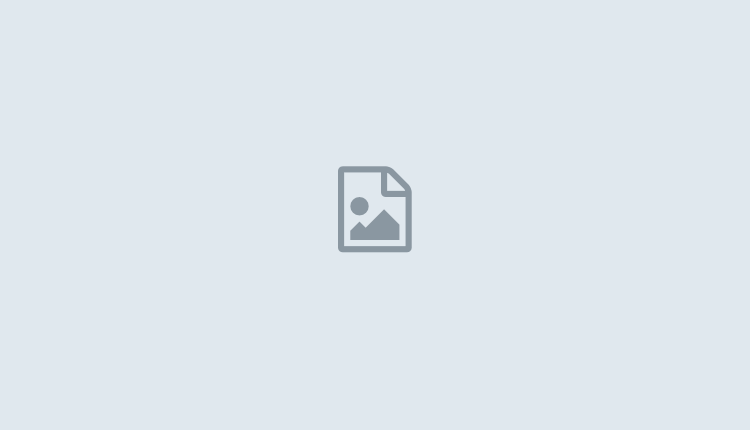
Comments are closed.